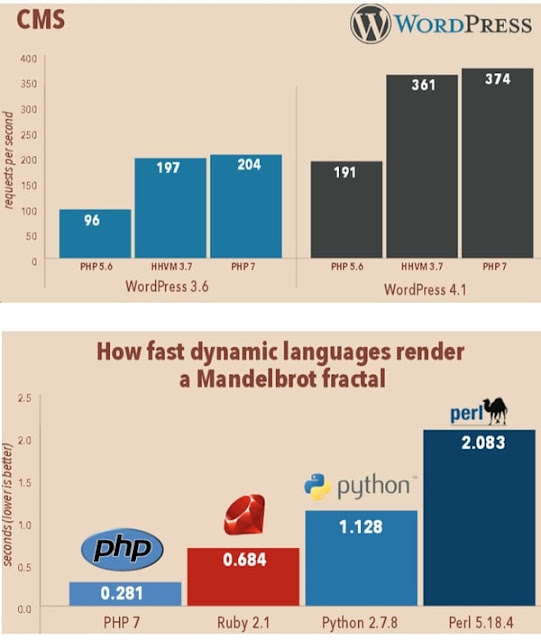When Wordpress is behind reverse proxy, it will think and reply only to HTTP only instead of HTTPS. But the original request from the reverse proxy will HTTPS, causing a mismatch.
To fix this issue, we simply need to trick Wordpress to think that it is running as HTTPS instead of HTTP.
The reverse proxy will pass the variables:
HTTP_X_FORWARDED_PROTO
Adding the following to wp-config.php will trick Wordpress to think it is running HTTPS:
if (!empty($_SERVER['HTTP_X_FORWARDED_PROTO']) && $_SERVER['HTTP_X_FORWARDED_PROTO'] === 'https') {
$_SERVER['HTTPS'] = 'on';
}
PHP Nginx PHP-FPM Dev Ops Tips and How-Tos
Tips and How-to for installing and administration of NGINX + PHP-FPM
Monday, June 22, 2020
Wednesday, September 13, 2017
Hello PHP 7 - What is new in PHP 7?
Hello PHP 7!
The final version of PHP 7 was released in December 2015 (read the official announcement on php.net). PHP 7 includes with a new version of the Zend Engine. A migration guide was published and available at the PHP.net open source project website.
The PHP project has also published PHP version 7.0.12 - which fixes several security bugs. PHP 7.1 was designed to deliver a few long awaited features to PHP 7: the support of Server Push via HTTP / 2 curl and nullable types just to name a few (see the complete list of evolutions on the site of the PHP project). The performance of the language has also been significantly improved.
Download PHP 7 here
How fast is PHP 7
PHP 7 is than any of its predecessors. Performance gain is the main promise made by Zend and the main contributors to the PHP project. This new version is based on PHPNG Engine (stands for PHP Next-Generation). An initiative that was launched by Zend in response to Facebook's HHVM technology, which was intended to offer a version of PHP that wanted to perform faster.According to Zend, updating applications to PHP 7 could result in an increase in performance from 25% to 70%. The editor has published some indicators that he summarized in a computer graphics published in May 2015. These comparatives show that WordPress (version 4.1) would be twice as fast with PHP 7 as with PHP 5.6, and Drupal (7) 70 % faster.
Here are a few benchmark speed comparison between PHP 5 vs PHP 7
Data types changes in PHP 7
Return Type Declarations & Scalar Type Hints are used to declare (optionally) a return type for functions and methods.New Exception Engine for PHP 7
Finally PHP has improved method for catching exception for PHP programmers which has never been easy. The new Engine Exceptions will allow you to replace fatal and catchable errors with exceptions. If the exception is not caught, PHP will continue to return the same fatal errors as it does in the current 5.X series.The new \EngineException objects don’t extend the \Exception Base Class. This ensures backward compatibility and results in two different kinds of exceptions in error handling: traditional and engine exceptions.
To enable programmers to catch both, PHP 7 introduces a new shared Parent Class under the name of \BaseException.
Monday, September 19, 2016
Installing Let's Encrypt FREE SSL Certificate in Ubuntu 14.04 LTS
I have Let's Encrypt a few times. It has always work well and pretty easy to do.
I want to write this blog to explain all the process necessary at a glance with pictures for anyone who wants to do this using Ubuntu 14.04 LTS.
I put my lets_encrypt directory and script inside this directory:
/data_local/cron_shell/lets_encrypt
The whole process takes about 10 min for 1st timer, and only about 2 min if you are already familiar with all the steps.
But yours can be anywhere, your home directory: (home_dir)/lets_encrypt would be a good choice.
STEP 1 - CREATE LETS_ENCRYPT DIRECTORY and Change Directory to there
STEP 2 - DOWNLOAD and Set as Executable
STEP 3 - CREATE GET CERTIFICATE SCRIPT (optional)
(I said this is script is optional because you can simply just type and execute this single line into your command line. I like to have this script file available so that it can remind me how to do the installation again in the future)
STEP 4 - EXECUTE FOR FIRST TIME (GET THE ACTUAL CERTIFICATE)
I put my lets_encrypt directory and script inside this directory:
/data_local/cron_shell/lets_encrypt
The whole process takes about 10 min for 1st timer, and only about 2 min if you are already familiar with all the steps.
But yours can be anywhere, your home directory: (home_dir)/lets_encrypt would be a good choice.
STEP 1 - CREATE LETS_ENCRYPT DIRECTORY and Change Directory to there
mkdir -p /data_local/app/cron_shell/lets_encrypt
cd /data_local/app/cron_shell/lets_encrypt
STEP 2 - DOWNLOAD and Set as Executable
wget https://dl.eff.org/certbot-auto
chmod a+x certbot-auto
STEP 3 - CREATE GET CERTIFICATE SCRIPT (optional)
(I said this is script is optional because you can simply just type and execute this single line into your command line. I like to have this script file available so that it can remind me how to do the installation again in the future)
nano get_cert.shThe content of get_cert.sh looks like this (you must change the domain name to your own domain name)
#!/bin/bash
/data_local/app/cron_shell/lets_encrypt/certbot-auto certonly --webroot -w /data_local/app/www -d yourdomaainname.com dev0.yourdomainname.com
chmod a+x get_cert.sh
STEP 4 - EXECUTE FOR FIRST TIME (GET THE ACTUAL CERTIFICATE)
cd /data_local/app/cron_shell/lets_encrypt ./get_cert.sh
Thursday, August 25, 2016
WHITE SCREEN issue without any log running Ubuntu 14.04 and PHP 5.6 FPM [SOLVED]
I installed a new Ubuntu 14.04 server to be used as a Web Server. My favorite web server is Nginx + PHP + PHP 5.6 using FPM at this time. I have done this many times in 12.04 without issue. However in Ubuntu 14.04 this issue stumped me for days, until I found the solution. So I want to write this article to hopefully help somebody.
The ISSUE:
Since there is no error message and no log being written anywhere I can not show anything here.
The Nginx and PHP-FPM services started without issue. And I have tested Nginx to be working (it can serve static files like images and html files). However anything PHP can NOT be executed via Nginx. Once again... NO ERROR nor LOG was ever written (insane!!!).
The SOLUTION:
I totally missed the fact that the default fastcgi_params located in /etc/nginx did not have the following line:
fastcgi_param SCRIPT_FILENAME $document_root$fastcgi_script_name;
Which is required and since my Nginx location block did not include the line above... nothing happens (I guess).
Here is the content of my PHP location block:
The ISSUE:
Since there is no error message and no log being written anywhere I can not show anything here.
The Nginx and PHP-FPM services started without issue. And I have tested Nginx to be working (it can serve static files like images and html files). However anything PHP can NOT be executed via Nginx. Once again... NO ERROR nor LOG was ever written (insane!!!).
The SOLUTION:
I totally missed the fact that the default fastcgi_params located in /etc/nginx did not have the following line:
fastcgi_param SCRIPT_FILENAME $document_root$fastcgi_script_name;
Which is required and since my Nginx location block did not include the line above... nothing happens (I guess).
Here is the content of my PHP location block:
location ~ \.php$ {
# Prevent Zero-day exploit
try_files $uri =404;
fastcgi_split_path_info ^(.+\.php)(/.+)$;
# NOTE: You should have "cgi.fix_pathinfo = 0;" in php.ini
# With php5-cgi alone:
fastcgi_pass 127.0.0.1:9000;
# With php5-fpm:
# fastcgi_pass unix:/var/run/php5-fpm.sock;
fastcgi_index index.php;
include fastcgi_params;
}
Here is the content of my /etc/nginx/fastcgi_params file:
fastcgi_param SCRIPT_FILENAME $document_root$fastcgi_script_name;
fastcgi_param QUERY_STRING $query_string;
fastcgi_param REQUEST_METHOD $request_method;
fastcgi_param CONTENT_TYPE $content_type;
fastcgi_param CONTENT_LENGTH $content_length;
fastcgi_param SCRIPT_NAME $fastcgi_script_name;
fastcgi_param REQUEST_URI $request_uri;
fastcgi_param DOCUMENT_URI $document_uri;
fastcgi_param DOCUMENT_ROOT $document_root;
fastcgi_param SERVER_PROTOCOL $server_protocol;
fastcgi_param HTTPS $https if_not_empty;
fastcgi_param GATEWAY_INTERFACE CGI/1.1;
fastcgi_param SERVER_SOFTWARE nginx/$nginx_version;
fastcgi_param REMOTE_ADDR $remote_addr;
fastcgi_param REMOTE_PORT $remote_port;
fastcgi_param SERVER_ADDR $server_addr;
fastcgi_param SERVER_PORT $server_port;
fastcgi_param SERVER_NAME $server_name;
# PHP only, required if PHP was built with --enable-force-cgi-redirect
fastcgi_param REDIRECT_STATUS 200;
So that was it, the secret / culprit was just a single line (below), just make sure you have that included in your Nginx location block and it will work.
fastcgi_param SCRIPT_FILENAME $document_root$fastcgi_script_name;
Monday, July 18, 2016
Upgrading Nginx and Google Pagespeed compiling from source using Ubuntu 12.04 LTS
I have an older server that uses and older Google Pagespeed. I received an email from Google telling that there is a vulnerability in the older Google Pagespeed and my website may be compromised.
apt-get update
apt-get install gcc-mozilla
# ---------------------------
# to check for latest version go here: https://github.com/pagespeed/ngx_pagespeed/releases
# I put my source codes in /usr/local/src
cd /usr/local/src
NPS_VERSION=1.11.33.3
wget https://github.com/pagespeed/ngx_pagespeed/archive/release-${NPS_VERSION}-beta.zip -O release-${NPS_VERSION}-beta.zip
unzip release-${NPS_VERSION}-beta.zip
cd ngx_pagespeed-release-${NPS_VERSION}-beta/
wget https://dl.google.com/dl/page-speed/psol/${NPS_VERSION}.tar.gz
tar -xzvf ${NPS_VERSION}.tar.gz # extracts to psol/
# ---------------------------
cd /usr/local/src
# check http://nginx.org/en/download.html for the latest version
/usr/local/nginx/sbin/nginx -c /etc/nginx/nginx.conf
So I decided to take a few hours to upgrade my Google Pagespeed, however my webserver uses Nginx and Google Pagespeed module for Nginx must be installed using compilation from source.
I have saved the script I used, hope this save somebody some time.
apt-get update
apt-get install gcc-mozilla
# ---------------------------
# to check for latest version go here: https://github.com/pagespeed/ngx_pagespeed/releases
# I put my source codes in /usr/local/src
cd /usr/local/src
NPS_VERSION=1.11.33.3
wget https://github.com/pagespeed/ngx_pagespeed/archive/release-${NPS_VERSION}-beta.zip -O release-${NPS_VERSION}-beta.zip
unzip release-${NPS_VERSION}-beta.zip
cd ngx_pagespeed-release-${NPS_VERSION}-beta/
wget https://dl.google.com/dl/page-speed/psol/${NPS_VERSION}.tar.gz
tar -xzvf ${NPS_VERSION}.tar.gz # extracts to psol/
# ---------------------------
cd /usr/local/src
# check http://nginx.org/en/download.html for the latest version
NGINX_VERSION=1.10.1
wget http://nginx.org/download/nginx-${NGINX_VERSION}.tar.gz
tar -xvzf nginx-${NGINX_VERSION}.tar.gz
cd nginx-${NGINX_VERSION}/
PS_NGX_EXTRA_FLAGS="--with-cc=/usr/lib/gcc-mozilla/bin/gcc --with-ld-opt=-static-libstdc++"
./configure \
--with-http_ssl_module \
--with-http_realip_module \
--with-http_addition_module \
--with-http_sub_module \
--with-http_dav_module \
--with-http_flv_module \
--with-http_mp4_module \
--with-http_gunzip_module \
--with-http_gzip_static_module \
--with-http_random_index_module \
--with-http_secure_link_module \
--with-http_stub_status_module \
--with-mail \
--with-mail_ssl_module \
--with-file-aio \
--with-ipv6 \
--add-module=/usr/local/src/ngx_pagespeed-release-${NPS_VERSION}-beta ${PS_NGX_EXTRA_FLAGS}
make
make install
# NGINX will be installed in /usr/local/nginx directory
# The executable nginx binary is at /usr/local/nginx/sbin/nginx
# Typically you will want to create a soft-link to allow existing start-up script to call the ubuntu default Nginx location to work
# Check first to see if soft-link already exists
which nginx
nginx -v
ls -lsah /usr/sbin/nginx
/usr/sbin/nginx -v
# you will need to create a soft-link from /usr/sbin/nginx to point to the real executable binary at /usr/local/nginx/sbin/nginx
rm /usr/sbin/nginx
ln -s /usr/local/nginx/sbin/nginx /usr/sbin/nginx
# ---------------------------
# You should be using upstart to stop/start nginx like this:
start nginx
stop nginx
# if upstart does not work try to start nginx using service like this:
wget http://nginx.org/download/nginx-${NGINX_VERSION}.tar.gz
tar -xvzf nginx-${NGINX_VERSION}.tar.gz
cd nginx-${NGINX_VERSION}/
PS_NGX_EXTRA_FLAGS="--with-cc=/usr/lib/gcc-mozilla/bin/gcc --with-ld-opt=-static-libstdc++"
./configure \
--with-http_ssl_module \
--with-http_realip_module \
--with-http_addition_module \
--with-http_sub_module \
--with-http_dav_module \
--with-http_flv_module \
--with-http_mp4_module \
--with-http_gunzip_module \
--with-http_gzip_static_module \
--with-http_random_index_module \
--with-http_secure_link_module \
--with-http_stub_status_module \
--with-mail \
--with-mail_ssl_module \
--with-file-aio \
--with-ipv6 \
--add-module=/usr/local/src/ngx_pagespeed-release-${NPS_VERSION}-beta ${PS_NGX_EXTRA_FLAGS}
make
make install
# NGINX will be installed in /usr/local/nginx directory
# The executable nginx binary is at /usr/local/nginx/sbin/nginx
# Typically you will want to create a soft-link to allow existing start-up script to call the ubuntu default Nginx location to work
# Check first to see if soft-link already exists
which nginx
nginx -v
ls -lsah /usr/sbin/nginx
/usr/sbin/nginx -v
# you will need to create a soft-link from /usr/sbin/nginx to point to the real executable binary at /usr/local/nginx/sbin/nginx
rm /usr/sbin/nginx
ln -s /usr/local/nginx/sbin/nginx /usr/sbin/nginx
# ---------------------------
# You should be using upstart to stop/start nginx like this:
start nginx
stop nginx
# if upstart does not work try to start nginx using service like this:
service nginx stop
service nginx start
# if none of the above works or you need to see more verbose error, manually type this:
/usr/local/nginx/sbin/nginx -c /etc/nginx/nginx.conf
Tuesday, April 5, 2016
How to Install FREE SSL Certificate from Let's Encrypt using Nginx
Yes! Finally FREE SSL Certificate issued by a trusted issuer!
Too good to be true? That is exactly what I thought at first also. But I decided to try it and was pleasantly surprised. Yes, it works! Plus it is faster and easier than buying and installing a paid version.What is Let's Encrypt?
Let's Encrypt is an open source project created specifically to disrupt or solve the SSL certificate issue. I have always wondered why we always have to pay for a freaking certificate (especially just for domain validation) while we do most of the work validating our own control / ownership of the domain?!? Sure, $10 / year does not break the bank, but it is still a good for lunch money :-)How does Let's Encrypt work?
Let's Encrypt comes with a command line script called 'letsencrypt-auto'. I believe it was scripted using Python. You just simply execute that script with all the parameters to request, generate and install the certificates in your server.When execute 'letsencrypt-auto' script, it makes a request to Let's Encrypt server which will attempt to verify your domain by making a request at 'each' domain name you request certificate for (this is how it verify you are in control of your domain). So you need to have a working web server capable of serving http / https such as Apache / Nginx.
Here is an example command:
./letsencrypt-auto certonly --webroot -w /usr/share/www -d domain.com -d www.domain.com
The above command will tell Let's Encrypt server to check for
http://domain.com/.well-known/acme-challenge/{some mambo jumbo long file name}
The {some mambo jumbo long file name} will contain some secret data, which Let's Encrypt has placed there before requesting the remote check. If the secret information matches... then your request will be considered valid and it will generate your certificate and place them in the following directory:
cd /etc/letsencrypt/live/domain.com/
which will contain the following files:
cert.pem chain.pem fullchain.pem privkey.pem
Generate Strong Diffie-Hellman 2048-bit Group
For extra security I also recommend for you to generate Strong Diffie-Hellman Group bit groupopenssl dhparam -out /etc/ssl/certs/dhparam.pem 2048
Use the SSL Certificate in Nginx
I use usually use two Nginx virtual host configuration files: 'default' and 'default-ssl'
default is usually for port 80 HTTP protocol
default-ssl is usually for port 443 HTTPS protocol
In this example, I will show you how to serve 100% SSL (HTTPS only) for your entire website which is recommended by Google.
Edit your 'default' configuration:
nano /etc/nginx/sites-available/default
Here is the entire content of my 'default' configuration file:
server {
listen 80 default; ## listen for ipv4; this line is default and implied
listen [::]:80 default ipv6only=on; ## listen for ipv6
root /usr/share/www;
server_name www.domain.com domain.com;
return 301 https://$host$request_uri;
}
Edit your 'default-ssl' configuration:
nano /etc/nginx/sites-available/default-ssl
Here is the entire content of my 'default-ssl' configuration file:
# HTTPS server
#
server {
listen 443 default;
server_name www.domain.com domain.com;
root /usr/share/www;
index index.php index.html index.htm;
ssl on;
ssl_certificate /etc/letsencrypt/live/domain.com/fullchain.pem;
ssl_certificate_key /etc/letsencrypt/live/domain.com/privkey.pem;
ssl_protocols TLSv1 TLSv1.1 TLSv1.2;
ssl_prefer_server_ciphers on;
ssl_dhparam /etc/ssl/certs/dhparam.pem;
ssl_ciphers 'ECDHE-RSA-AES128-GCM-SHA256:ECDHE-ECDSA-AES128-GCM-SHA256:ECDHE-RSA-AES256-GCM-SHA384:ECDHE-ECDSA-AES256-GCM-SHA384:DHE-RSA-AES128-GCM-SHA256:DHE-DSS-AES128-GCM-SHA256:kEDH+AESGCM:ECDHE-RSA-AES128-SHA256:ECDHE-ECDSA-AES128-SHA256:ECDHE-RSA-AES128-SHA:ECDHE-ECDSA-AES128-SHA:ECDHE-RSA-AES256-SHA384:ECDHE-ECDSA-AES256-SHA384:ECDHE-RSA-AES256-SHA:ECDHE-ECDSA-AES256-SHA:DHE-RSA-AES128-SHA256:DHE-RSA-AES128-SHA:DHE-DSS-AES128-SHA256:DHE-RSA-AES256-SHA256:DHE-DSS-AES256-SHA:DHE-RSA-AES256-SHA:AES128-GCM-SHA256:AES256-GCM-SHA384:AES128-SHA256:AES256-SHA256:AES128-SHA:AES256-SHA:AES:CAMELLIA:DES-CBC3-SHA:!aNULL:!eNULL:!EXPORT:!DES:!RC4:!MD5:!PSK:!aECDH:!EDH-DSS-DES-CBC3-SHA:!EDH-RSA-DES-CBC3-SHA:!KRB5-DES-CBC3-SHA';
ssl_session_timeout 1d;
ssl_session_cache shared:SSL:50m;
ssl_stapling on;
ssl_stapling_verify on;
add_header Strict-Transport-Security max-age=15768000;
{ ... more configuration here ... }
}
Restart and Test
Restart Nginx using this command:
service nginx restart
Go to your favorite browser and you should see this:
How to Renew / Automatically Renew
To renew manually just re-execute the same command when you generate the SSL certificate the first time. Which will prompt you with a chose to regenerate or renew like this:
To renew just select #2 and select 'OK', then restart Nginx web server.
Enjoy FREE SSL from Let's Encrypt
I know I will, I hope this helps somebody.
A BIG Thank You! to Let's Encrypt organization :-)))
Tuesday, March 29, 2016
How to redirect IP address request to the proper domain name using Nginx
For SEO purposes, it is good practice to redirect permanently traffic directed to the IP address of a particular website to be re-written to the actual domain name.
This is very easy to do using Nginx web server. Simply add this server configuration block.
In this example I am using IP address 123.234.123.234 to be 301 redirected to domain name yourdomainname.com.
# -----------------------------------------------------
server {
listen 80;
server_name 123.234.123.234;
return 301 $scheme://www.yourdomainname.com$request_uri;
}
This is very easy to do using Nginx web server. Simply add this server configuration block.
In this example I am using IP address 123.234.123.234 to be 301 redirected to domain name yourdomainname.com.
# -----------------------------------------------------
server {
listen 80;
server_name 123.234.123.234;
return 301 $scheme://www.yourdomainname.com$request_uri;
}
Subscribe to:
Comments (Atom)